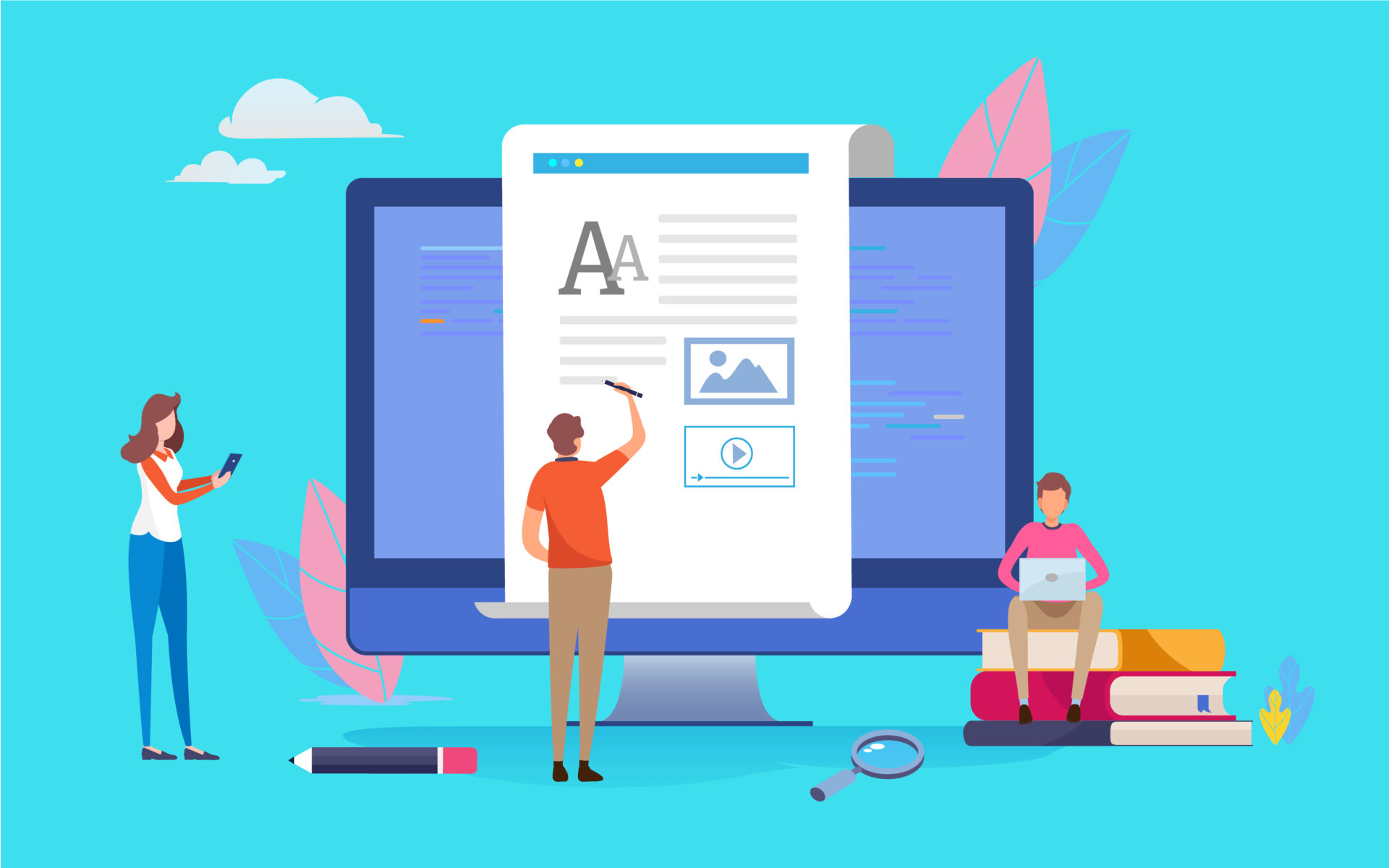(この記事は約3,100字です)
Rank Tracker(ランクトラッカー)は、キーワードの検索順位がわかるツールです。
通常、Rank Trackerのデータはパソコンの内部に保存されますが、クラウドに預けることができます。
データをクラウドに預けると、複数のパソコンで照会できたり、新しいパソコンで使うのが簡単になります。
なお、クラウドに預けるための追加費用はありません。
この記事ではRank Trackerのデータをクラウド化する設定について解説します。
Rank Trackerとは
Rank Trackerは、GoogleやYahoo!などの検索順位を自動チェックしてくれるツールです。
ブログの記事のキーワードを設定して、そのキーワードに対して何番目に表示されるのかを示してくれるものです。
このツールがないと、Googleにキーワードを入力して順位を調べなければなりません。
とてもじゃありませんが、検索順位を調べるために時間をかけられません。
その検索順位チェックを自動化できるのが「Rank Tracker」なのです。
「Rank」(順位)、「Track」(追跡する)、「er」(~するもの)という意味があります。
そしてRank Trackerのデータをクラウド化するメリットは次の3つです。
- 複数のパソコンで照会できるようになる(同時起動は不可)
- パソコンの移行作業が楽になる
- データの消失リスクが少なくなる
複数のパソコンで照会できるようになる(同時起動は不可)
Rank Trackerのデータをクラウド化すると、複数のパソコンで照会できるようになります。
パソコンでメイン機とサブ機がある場合、どちらでも見れるようになります。
ただ注意したいのは同時には起動できないことです。
同時に起動すると、画面上に警告の表示がされます。
使い終わったらシステムを終了させましょう。
パソコンの移行作業が楽になる
Rank Trackerのデータをクラウド化すると、データを新しいパソコンに移す必要がなくなります。
新しいパソコンでライセンス認証するだけですぐに使えるようになります。
古いパソコンで保存していたデータを新しいパソコンに移す必要がなくなります。
データの消失リスクが少なくなる
Rank Trackerのデータをクラウド化すると、パソコンが急に壊れて使えなくなったとしてもデータは消えることはありません。
また、クラウドに預けたデータはいつでもパソコンに保存できます。
万一のためのバックアップを作ることもできます。
データ共有の手順
Rank Trackerのデータをクラウド化する手順は次の3ステップです。
- 旧パソコンでデータをクラウドに預ける
- 新パソコンでライセンス認証する
- 新パソコンでクラウドデータを読み込む
旧パソコンでデータをクラウドに預ける
データをクラウドに預ける手順は下記のとおりです。
- 管理画面の「ファイル」から名前を付けて保存をクリック
- SEO PowerSuite Cloudに保存するをクリック
- 新しいアカウントを作成(名前、メールアドレス、パスワードを入力)
- 確認コードの受信と入力
- 設定の同期をクリック
- プロジェクト名の前に雲がつく
- 管理画面の「ヘルプ」からライセンス情報をメモ
①管理画面の「ファイル」から名前を付けて保存をクリック
管理画面のメニューにある「ファイル」から「プロジェクトを名前を付けて保存中」をクリックします。
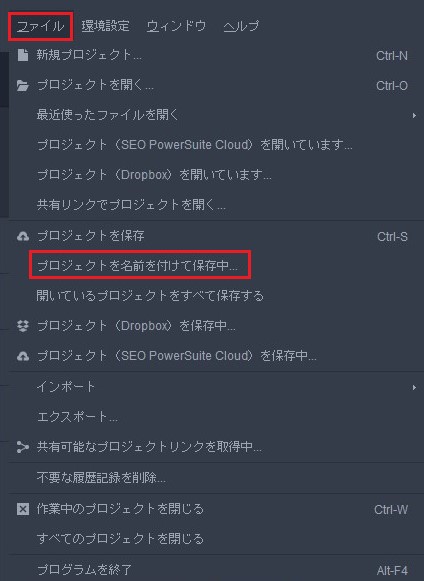
②SEO PowerSuite Cloudに保存するをクリック
「ウェブ上に保存」から「SEO PowerSuite Cloudに保存する」をクリックします。
③新しいアカウントを作成(名前、メールアドレス、パスワードを入力)
「SEO PowerSuite Cloudに接続」という画面になるので、「新しいアカウントを作成」をクリックします。
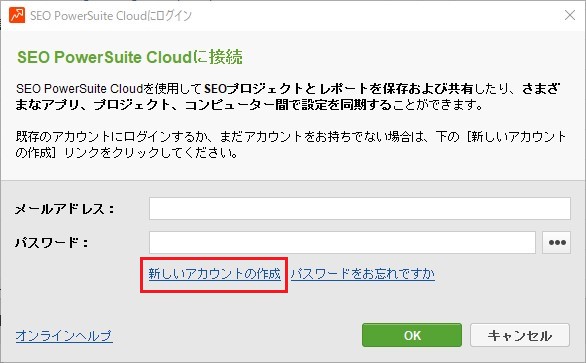
「ステップ1:個人情報の指定」という画面になるので、名前、メールアドレス、パスワードを入力します。
入力したら、「次へ」をクリックします。
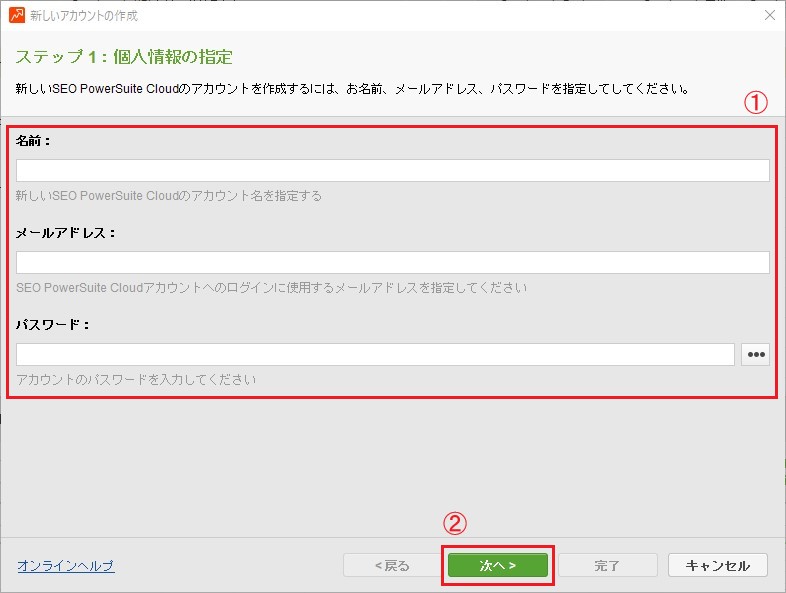
④確認コードの受信と入力
「ステップ2:アカウントの登録」という画面になるので、入力したメールアドレスにメールが届いていることを確認し、確認コードを入力します。
入力したら、「完了」をクリックします。
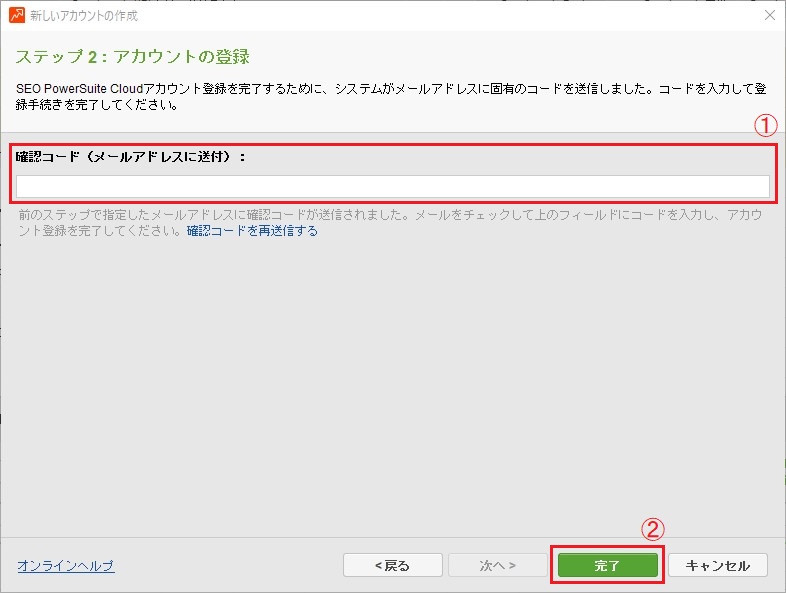
⑤設定の同期をクリック
「同期」をクリックします。
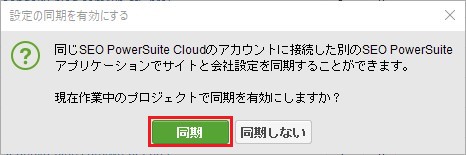
⑥プロジェクト名の前に雲がつく
プロジェクト名の前に雲(クラウド)がつきます。
![]()
⑦管理画面の「ヘルプ」からライセンス情報をメモ
管理画面のメニューにある「ヘルプ」から「情報を登録」をクリックします。
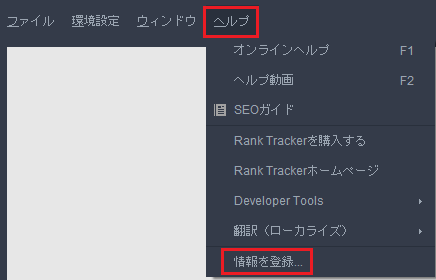
ラインセンス情報の「登録者」と「登録キー」をメモします。
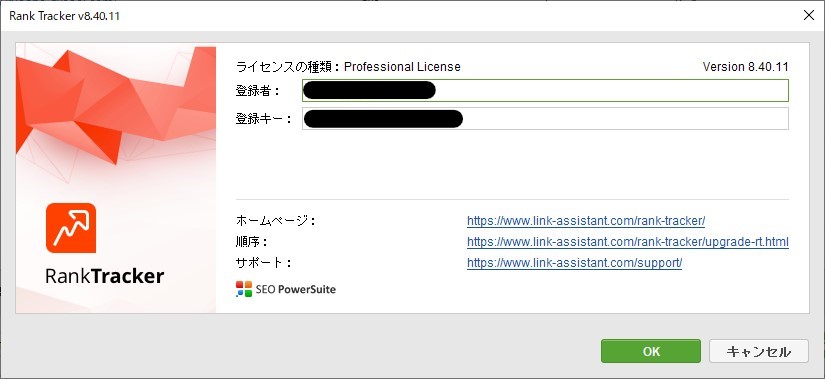
ライセンス情報は新しいパソコンでログインするときに必要です。
ライセンス情報をメモしたら、Rank Trackerのシステムを終了します。
新パソコンでライセンス認証する
新パソコンでライセンス認証する手順は下記のとおりです。
- 新パソコンでRank Trackerのプログラムをダウンロード
- 旧パソコンでメモしたライセンス情報を新パソコンで入力
①新パソコンでRank Trackerのプログラムをダウンロード
Rank Trackerのホームページで、旧パソコンと同じメールアドレスでプログラムをダウンロードします。
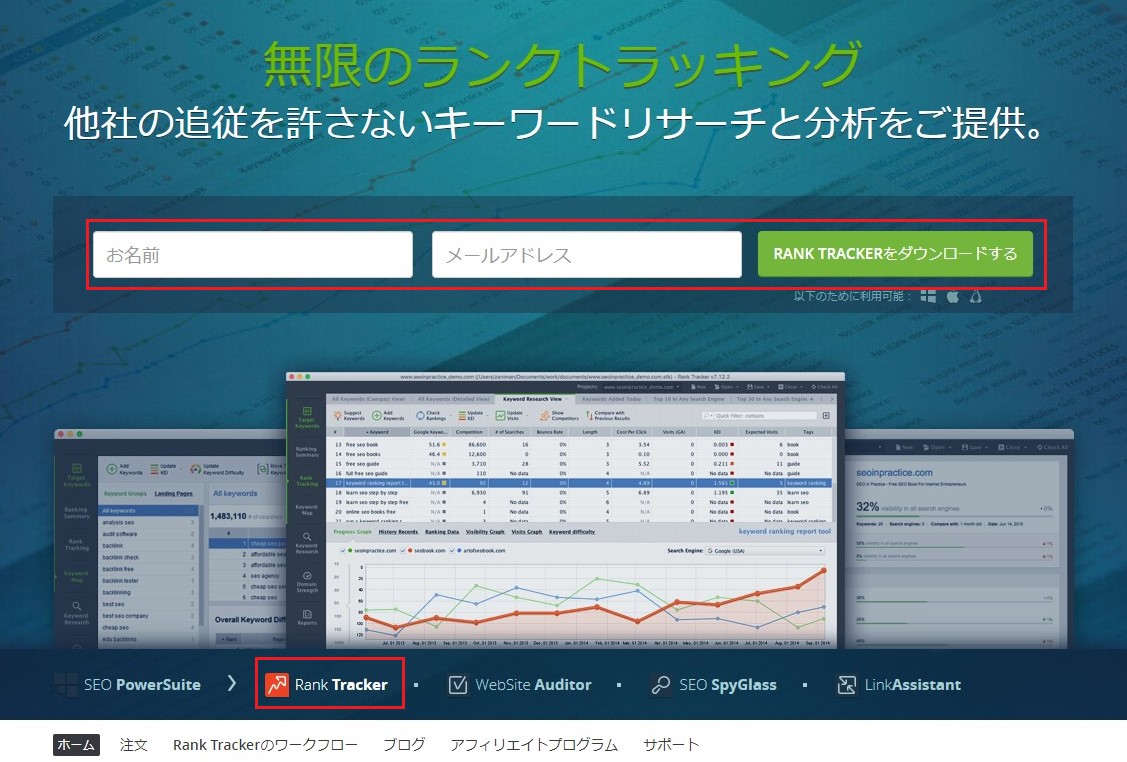
②旧パソコンでメモしたライセンス情報を新パソコンで入力
新パソコンのRank Trackerを起動し、「ヘルプ」から「情報を登録」をクリックします。
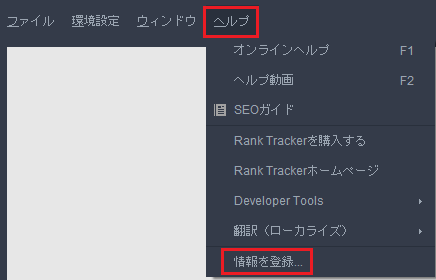
旧パソコンでメモした「登録者」(「FREE LICENSE」を上書き)と「登録キー」を入力し、「OK」をクリックします。
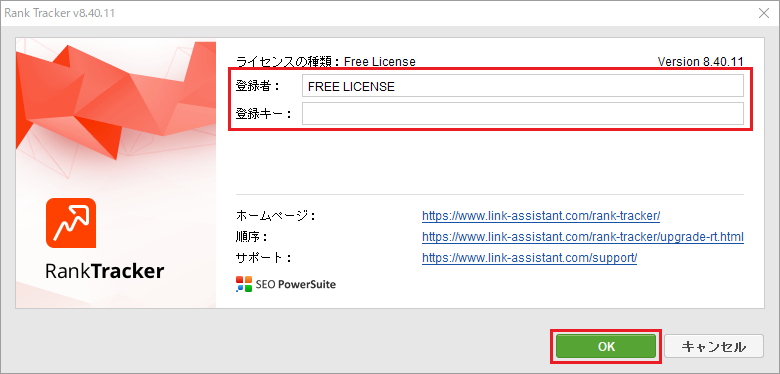
新パソコンでクラウドデータを読み込む
新パソコンでクラウドのデータを読み込む手順は下記のとおりです。
- 管理画面の「ファイル」からプロジェクトを開くをクリック
- 「ウェブから開く」からSEO PowerSuite Cloudでプロジェクトを開く
- SEO PowerSuite Cloudにログインする
- 設定の同期を有効化する
- クラウドに保存したデータを開く
①管理画面の「ファイル」からプロジェクトを開くをクリック
管理画面のメニューにある「ヘルプ」から「プロジェクトを開く」をクリックします。
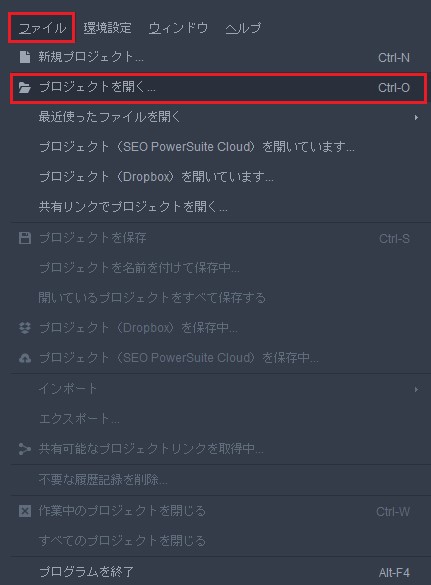
②「ウェブから開く」からSEO PowerSuite Cloudでプロジェクトを開く
「ウェブから開く」をクリックし、「SEO PowerSuite Cloudでプロジェクトを開く」をクリックします。

③SEO PowerSuite Cloudにログインする
「SEO PowerSuite Cloudに接続」という画面になるので、メールアドレスとパスワードを入力し、OKをクリックします。
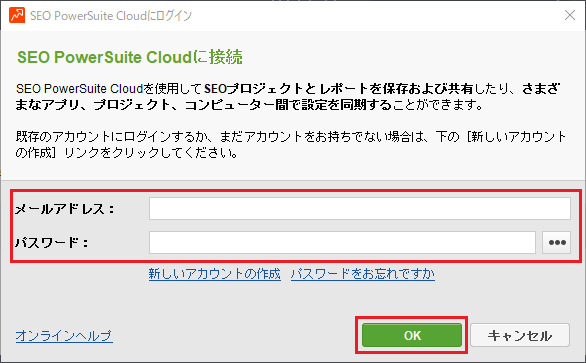
④設定の同期を有効化する
「指定の値で上書きする」をクリックします。

⑤クラウドに保存したデータを開く
データファイルをクリックし、「開く」をクリックします。
複数ファイルあるときは、シフトを押しながら選択することで、複数ファイルを同時に開くことができます。
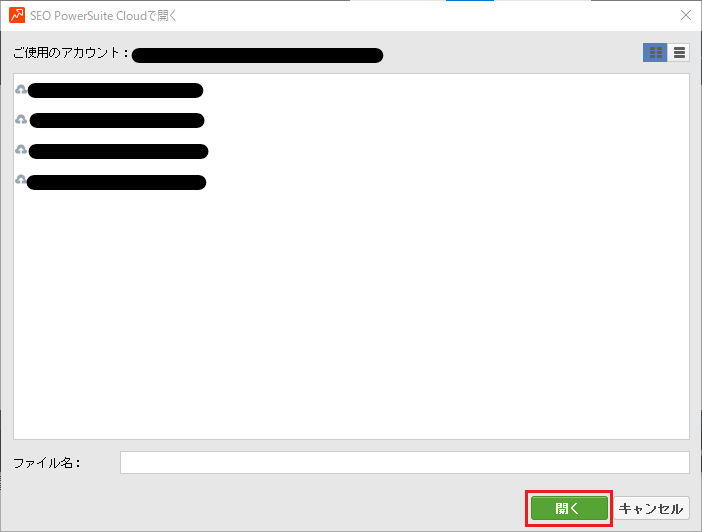
まとめ

- クラウドにデータを預ければ、複数のパソコンで照会できるようになります。
- 同時に複数のパソコンでは使えないため、使い終わったら必ずシステムを終了させましょう。
- データをクラウドに預けるのに追加費用はかかりません。