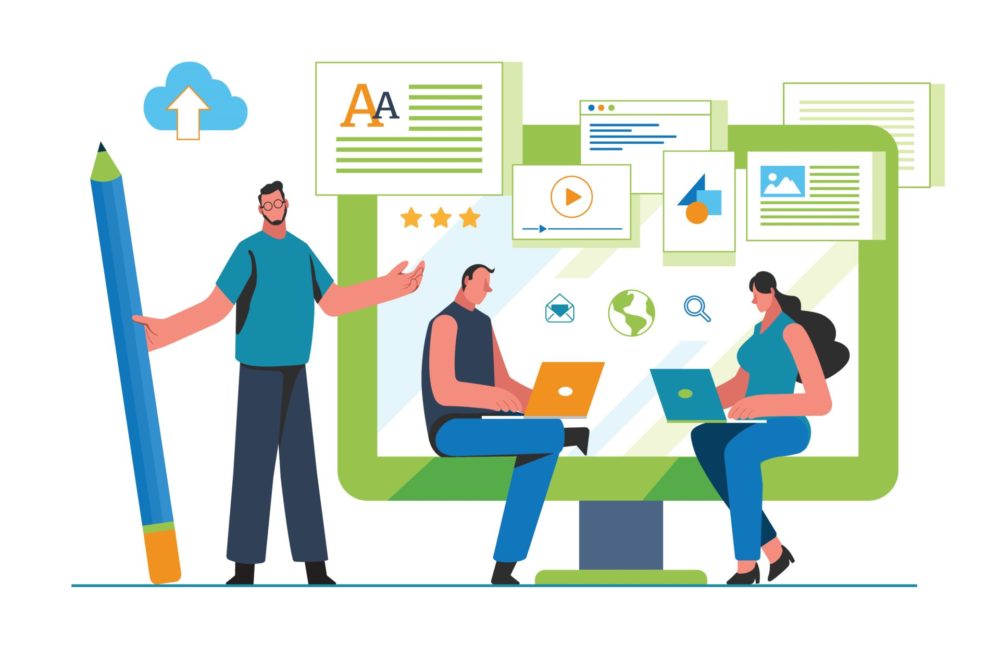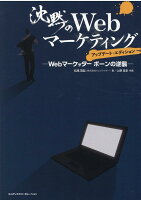(この記事は約2,300字です)
解説の前に、ブログの記事の書き方や運営のエッセンスが凝縮された良書をご紹介します。
「沈黙のWebライティング —Webマーケッター ボーンの激闘—」と「沈黙のWebマーケティング ─Webマーケッター ボーンの逆襲─ アップデート・エディション
」の2冊です。
本は分厚いですが、チャット形式なので、さくさくと読み進めることができます。
なお、「沈黙のWebマーケティング」は、2020年9月にアップデート・エディションが発売されました。
すでに読んだことがある方も、変更点を比較したり、復習を兼ねて読んでみるのもよいかもしれません。
step
5ワードプレスにログインしたらまずやることを知る ← いまココです
ワードプレスにログインしたら

ワードプレスにログインすると、ダッシュボード(管理画面)が表示されます。
管理画面を見た瞬間、複雑で戸惑い、「WordPressは簡単って言ってたけど話が違うぞ(怒)」と思う方もいますよね。
たしかに最初は複雑そうに見えますが、使っていくうちに、自然と機能を覚えますのでご安心ください。
また、自分のスマホにブログのアドレスを直接入力し、サイトがどのように表示されるか確認しましょう。
お使いのパソコンとスマホにブログのアドレスを「お気に入り」登録することをお勧めします。
ただ、初期設定のままでWebサイトが整っていない状態だと、少し恥ずかしいですよね。
そこで、他人がブログサイトを見たときに「メンテナンス中です」と表示させることができます。
メンテナンスモードにするには

メンテナンスモードは、プラグイン「WP Maintenance Mode」を有効化します。
プラグインとは
プラグインはワードプレスの最大の特徴の一つです。
ワードプレスに標準装備されていない機能(プログラム)がプラグインという形で配布されているのです。
プラグインを追加インストールすることで、Webサイトに様々な機能を持たせることができます。
プラグイン「WP Maintenance Mode」とは
「WP Maintenance Mode」は、サイトを「メンテナンス中」と表示するものです。
プラグインを有効化すると、下記の画面が表示されます。

「WP Maintenance Mode」を導入する理由
「WP Maintenance Mode」を導入すると、編集中のサイトや投稿の内容は公開されません。
よって、自分のペースでサイトの構築や記事の投稿をすることができます。
サイトのデザインや投稿が整っていないうちは、プラグインを有効化し、メンテナンスモードにしておくことをお勧めします。
「WP Maintenance Mode」の有効化の手順
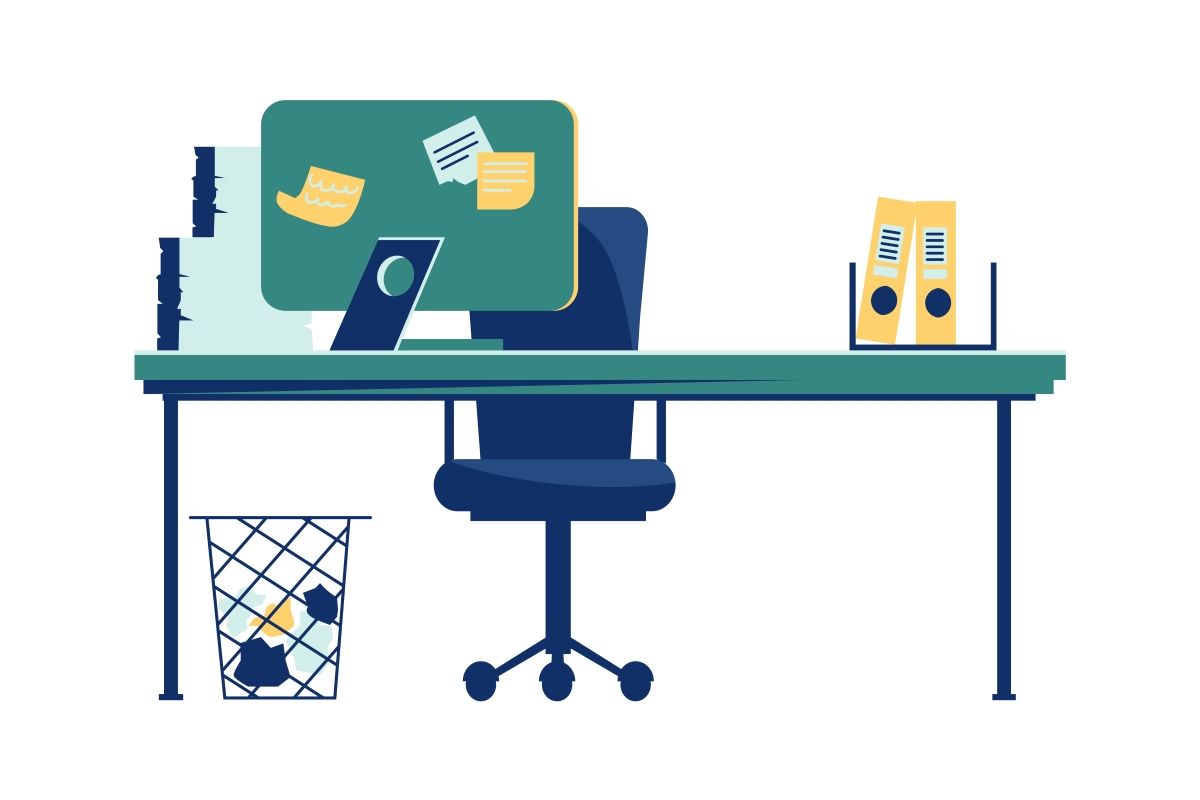
プラグインの有効化は、次のような流れとなります。
- プラグインを新規追加する。
- プラグインをインストールする。
- プラグインを有効化する。
プラグインの新規追加
(1)管理画面の一番左に並んでいるメニューの中から、コンセントマークのプラグインをクリックします。
![]()
(2)画面の上にある新規追加ボタンをクリックします。
![]()
(3)画面の右上に検索窓が表示されますので、「WP Maintenance Mode」と入力し、検索します。
![]()
プラグインのインストール
(1)検索結果にプラグインが表示されます。
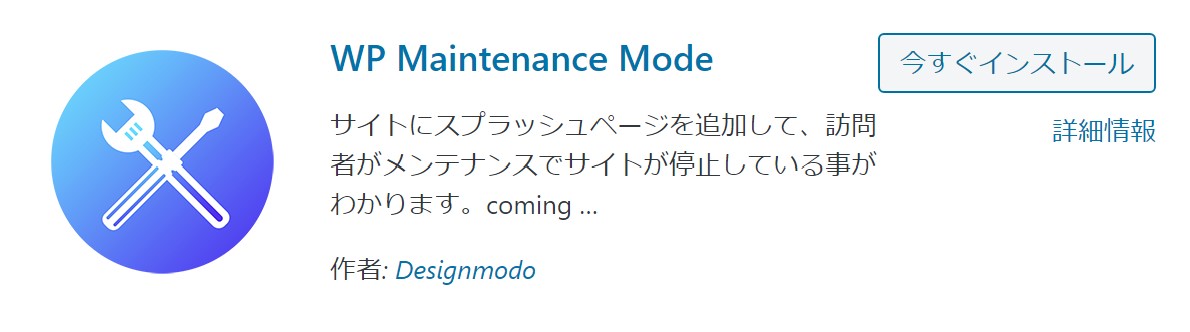
(2)「今すぐインストール」をクリックします。
(3)インストールが終わると、ボタンが「有効化」に変わります。
プラグインの有効化
(1)「有効化」のボタンを押します。
(2)プラグインのメニューに戻った場合は、下記のように表示されますので「有効化」にチェックします。
![]()
(3)プラグイン名前の前のチェックボックスにチェックして、詳細設定の画面にした場合は、ステータスの「有効化」にチェックをします。チェック後、一番下までスクロールして「設定を保存」のボタンを押します。
![]()
有効化すると、管理画面の各メニューの上部に、下記のようなワーニングメッセージが表示されるようになります。

最後に、スマホでブログサイトにアクセスし、メンテナンスモードとなっていることを確認してください。
なお、有効化を選択した画面で「無効化」をチェックすると、メンテナンスモードが解除されます。
まとめ
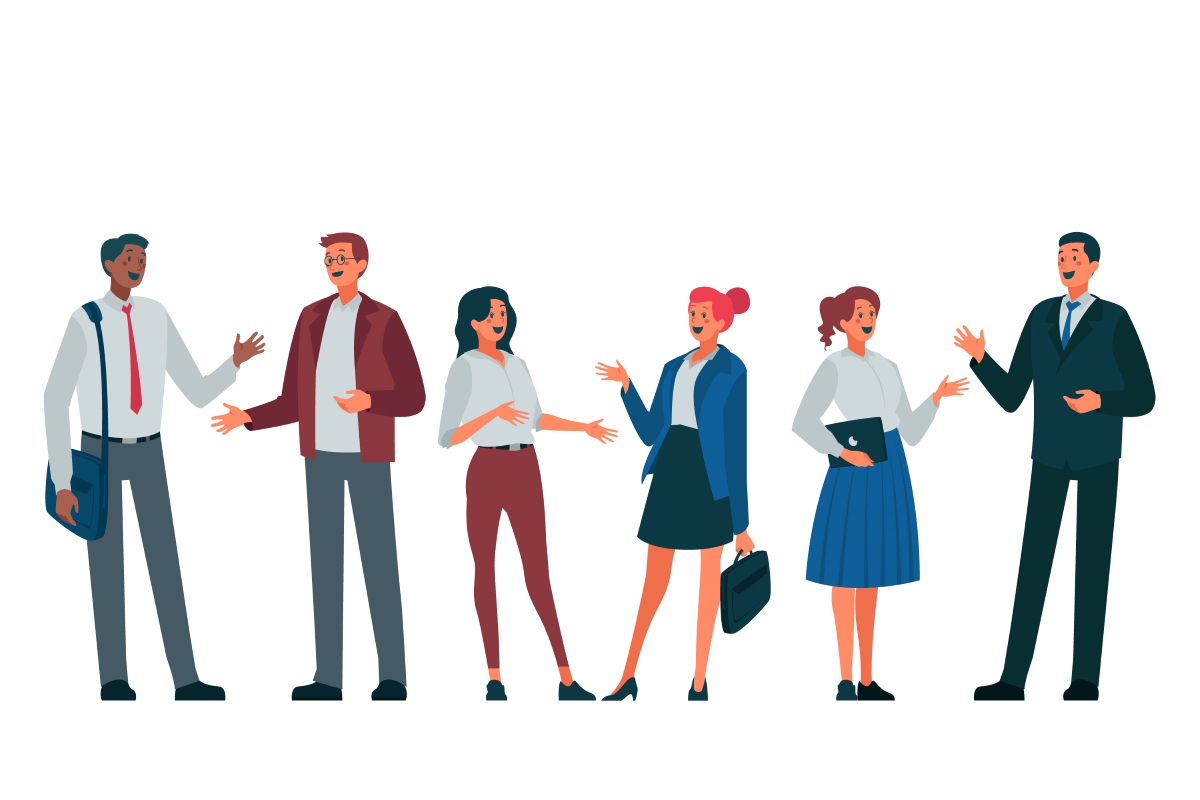
- ブログのアドレスをパソコンとスマホの「お気に入り」に登録しましょう。
- ブログを始めた直後は、サイトも初期状態で投稿もないので、メンテナンスモードにしましょう。
- メンテナンスモードにするには、プラグイン「WP Maintenance Mode」を追加し、有効化しましょう。