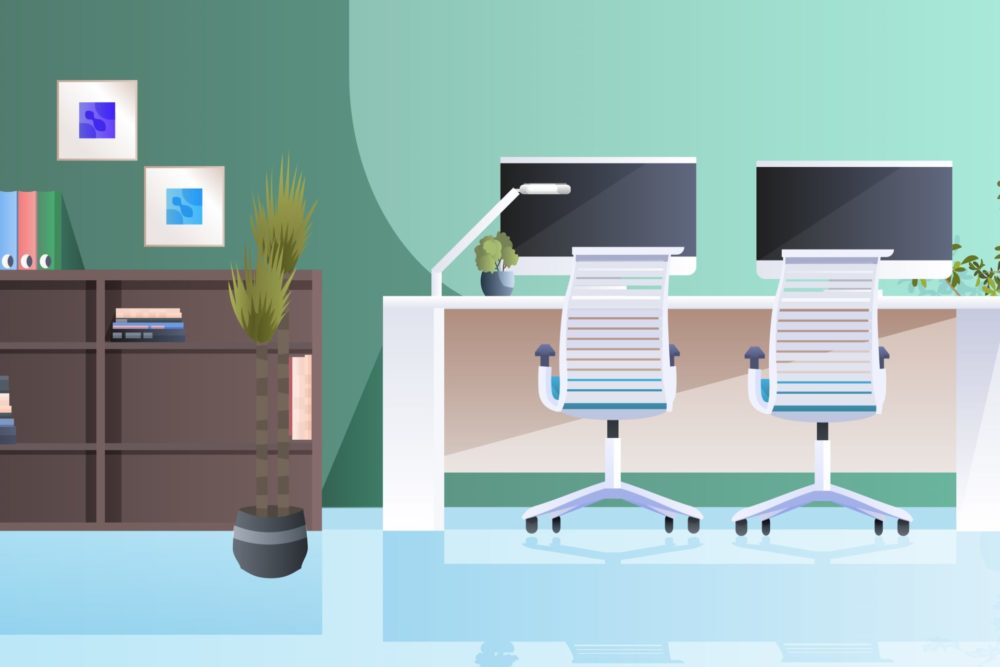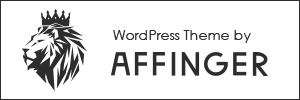(この記事は約2,700字です)
step
2AFFINGER5の導入直後にやることを知る ← いまココです
AFFINGER5(アフィンガー5)とは
 ワードプレスのブログで高い評価を得ているテーマで、主な特徴は下記のとおりです。
ワードプレスのブログで高い評価を得ているテーマで、主な特徴は下記のとおりです。
(1)AFFINGER5は、株式会社オンスピードが制作するテーマで多くのブログで採用されています。
(2)販売価格は14,800円(税込)で、購入後は複数のサイトで使用可能です。
(3)SEO内部対策(検索エンジンへのサイト情報の認識対策)やAMP化対応(モバイル端末でのページの高速表示対応)がしっかりされています。
そして、AFFINGER5をテーマに設定後、やるべきことは下記のとおりです。
AFFINGER5をテーマにした後にやること
- パーマリンクの設定
- Googleアナリティクス設定
- Googleサーチコンソールの設定
設定1(パーマリンクの設定)
パーマリンクは、記事のURLのことです。
例えば、「https://sengoku-blog.com/blog-start」であれば「/blog-start」の部分の設定がパーマリンクの設定です。
設定する理由は、SEO(検索エンジン最適化)でも評価されやすく(=上位表示されやすくなる)なるためです。
AFFINGER5のダウンロードデータの「必ずお読みください.txt」でも、実施するよう要請されていますので必ず行いましょう。
(1)管理画面の左側にある「設定」をクリックし、「設定」の下にある「パーマリンクの設定」をクリックします。
(2)カスタム構造を選択し、「/%postname%/」と入力するか下記のタグから選択します。
(3)「パーマリンクの設定」のメニューの下のほうにある「変更を保存」をクリックします。
この設定により、投稿画面でURLを自由に設定できるようになります。
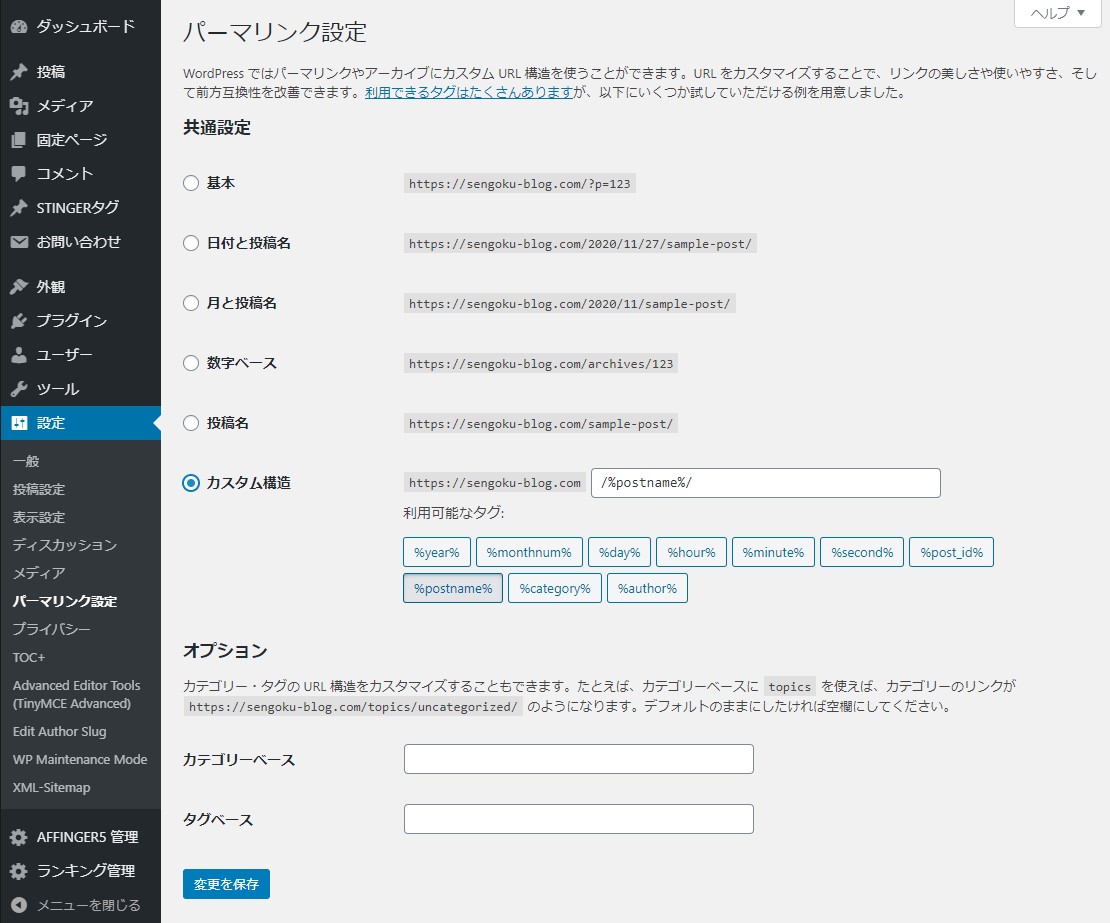
設定>パーマリンクの設定 →「/%postname%/」を入力 → 変更を保存
パーマリンクの設定が終わったら、AFFINGRER5の初期値設定をします。
メニューの「AFFINGRER5管理」をクリックし、公式マニュアルのボタンの上にある「保存」ボタンを押します。
設定2(Googleアナリティクスの設定)
Googleアナリティクスは、ブログのアクセス数や、ユーザーの動きをチェックすることができるアクセス解析ツールです。
設定すると、サイト訪問者の人数、ページ閲覧数、滞在時間、離脱率などを計測されます。
これらの情報を計測することで、サイトの状態を詳しく把握することができるようになります。
自分のブログがどれだけの人に読まれ、どういう行動を取ったのか把握し、分析できるようになりますのでお勧めです。
(1)Googleアカウントを用意し、Googleアナリティクスのサイトにアクセスします。
(2)アカウントの設定画面になるので「アカウント名」(ブログ名など)を入力し、チェックはそのままで、「次へ」をクリックします。
(3)計測の対象画面になるので「ウェブ」にチェックし、「次へ」をクリックします。
(4)プロパティの設定画面になるので、項目ごとに入力または選択し、「作成」をクリックします。
- ウェブサイトの名前・・・ブログ名を入力
- ウェブサイトのRRL・・・ブログのURLを入力
- 業種・・・近いジャンルを選択
- レポートのタイムゾーン・・・日本を選択
(5)規約の画面になるので、内容を確認のうえ、チェックし、「同意する」をクリックします。
このような管理画面になったら、Googleアナリティクスの設定が完了です。
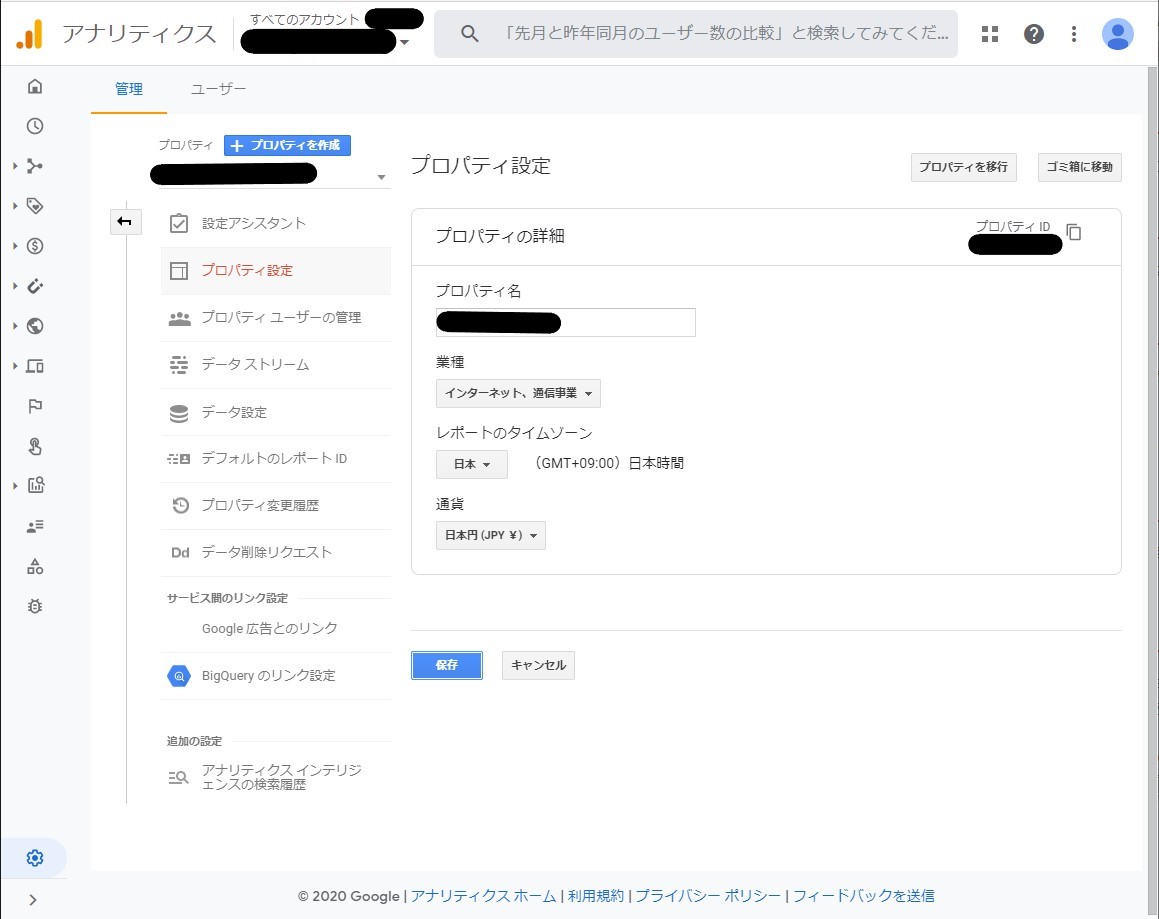
Googleアナリティクス管理画面
(6)WordPressのアクセスを計測するためのトラッキング設定です。Googleアナリティクスの管理画面のプロパティにある「データストリーム」をクリックします。
(7)ウェブサイト名をクリックし、タグ設定手順の「グローバルサイトタグ」をクリックし、「グローバルサイトタグ(gtag.js)」をコピーします。
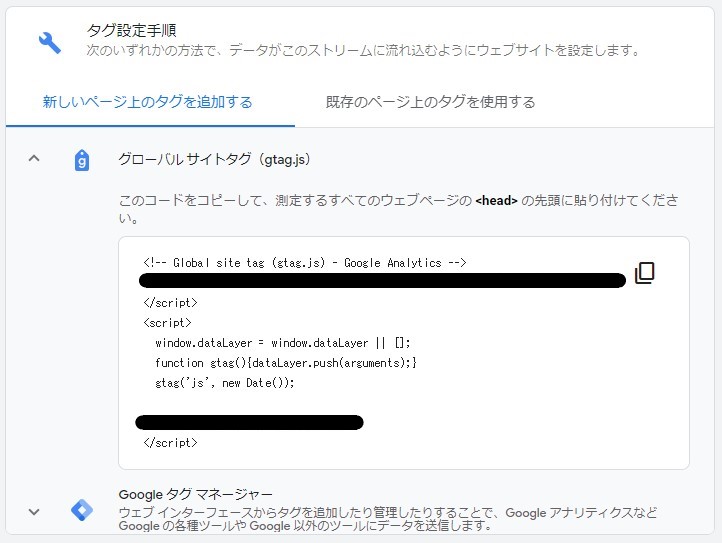
グローバル サイトタグ(gtag.js)
(8)WordPressの管理画面の「外観」にある「テーマエディター」をクリックし、右上にある「編集するテーマを選択」で「WING-AFFINGER5」を選択します。
(9)テーマファイルをスクロールし、テーマヘッダー(header.php)をクリックし、</head>(</header>は違います)を探します。私が設定したときは、50行目あたりにありました。
(10)</head>の直前に、コピーした「グローバルサイトタグ(gtag.js)」を貼り付け、左下の「ファイルを更新」をクリックします。
これで、Googleアナリティクスの設定はすべて完了です。
設定3(Googleサーチコンソールの設定)
Googleサーチコンソールは、あなたのサイトをGoogleの検索ロボットに送信してくれたり、SEO検索順位を計測できるツールです。
主なものとして、①クリック数、表示回数の順位の表示、②サイトマップの送信、②サイトの問題検出と通知があります。
設定する理由は、適切なサイトの構築のためです。
なお、前号のGoogleアナリティクスを設定することが前提となります。
(1)Googleアナリティクスの設定を完了する。
(2)Googleサーチコンソールにアクセスします。
(3)右側の「URLプレフィックス」を選択し、ブログのURLを入力し、「続行」をクリックします。
(4)「所有権を自動確認しました」と表示されたら、「プロパティに移動」をクリックします。
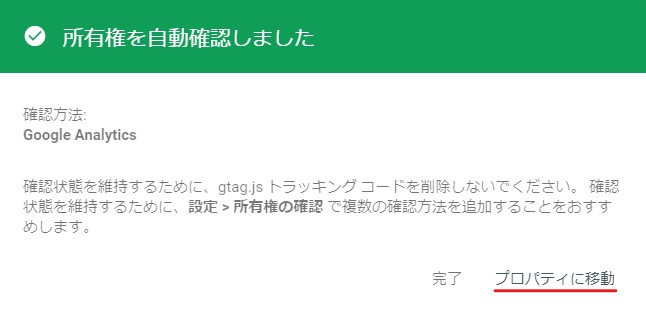
(5)Googleサーチコンソールの管理画面になったら設定は完了です。
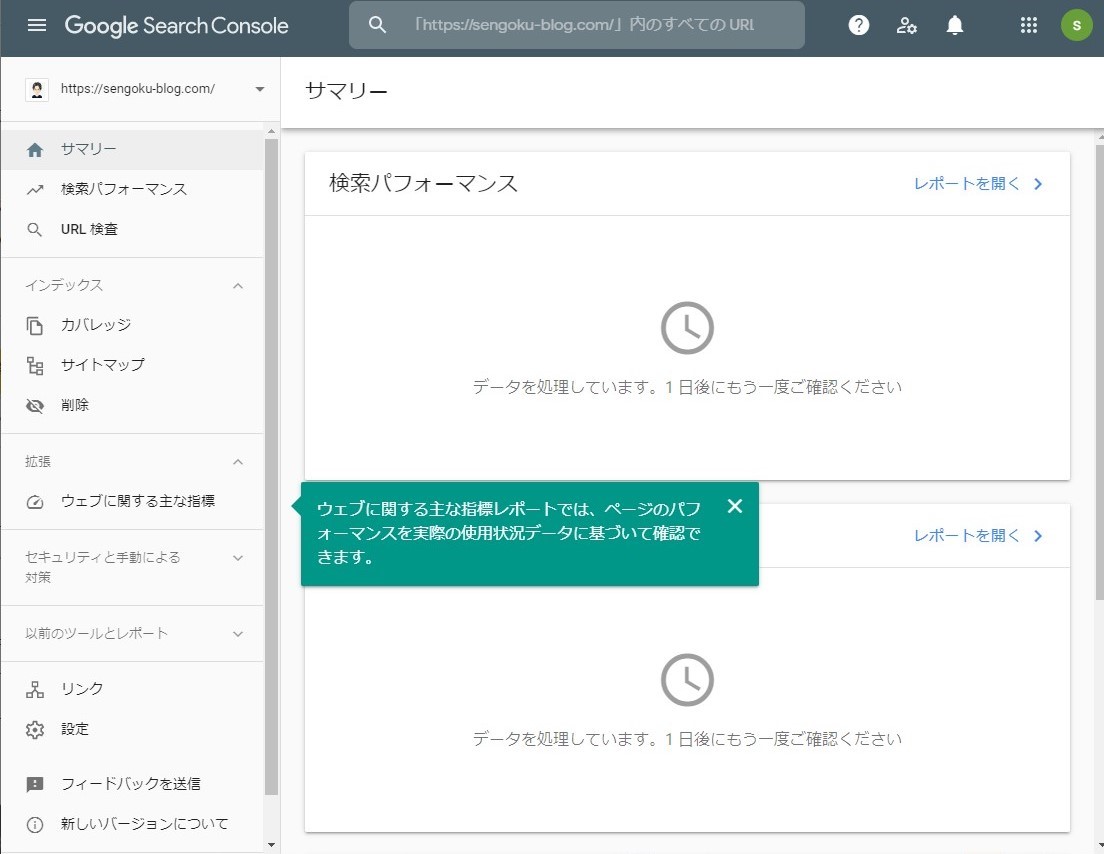
Googleサーチコンソール管理画面
まとめ
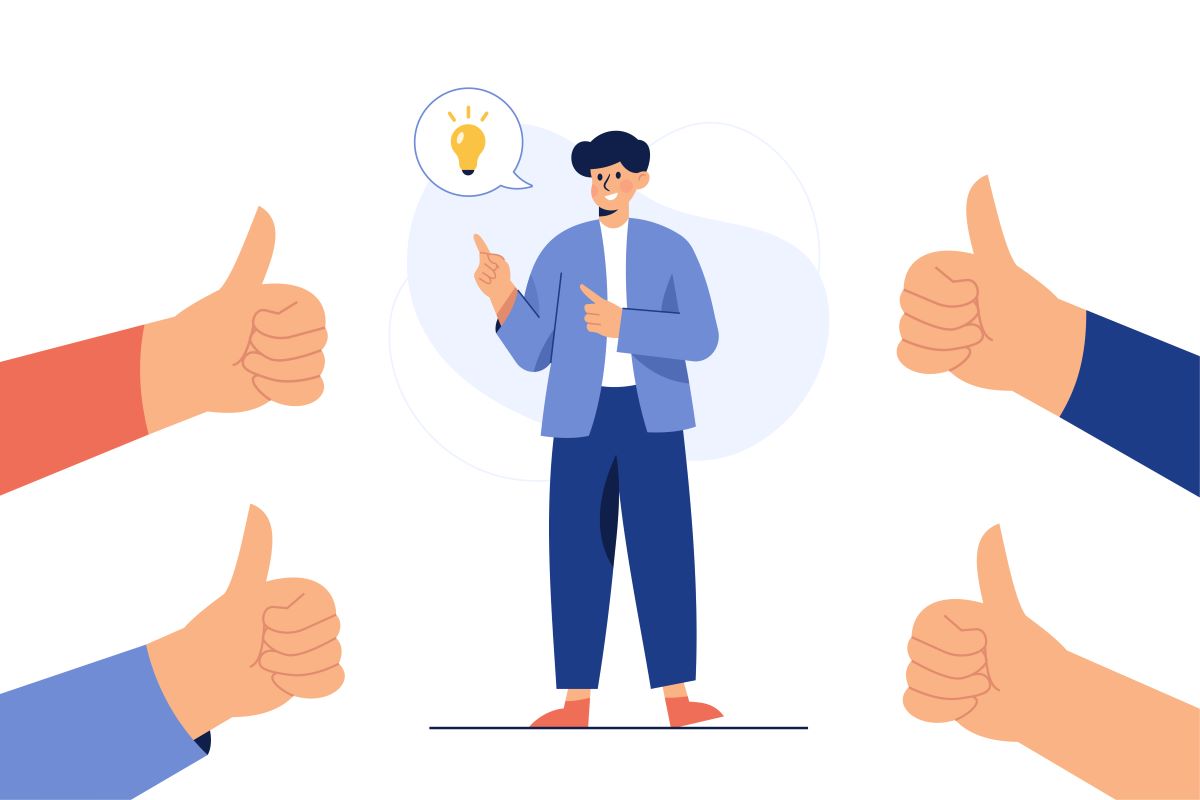
- AFFINGER5を設定したら、①パーマリンク、②Googleアナリティクス、③Googleサーチコンソール、の順に設定しましょう。
- Googleアナリティクスは設定は大変ですが、ブログ運営では必要不可欠なアクセス解析ツールです。
- Googleサーチコンソールは、検索エンジンにブログを知ってもらい、欠陥がないか確認してもらうためのツールです。