
(この記事は約3,000字です)
Rank Tracker(ランクトラッカー)は、キーワードの検索順位がわかるツールです。
検索順位は記事の評価のひとつとも言えます。
記事を書いたら、どのように評価されているか知りたいですよね。
この記事ではRank Tracker導入直後にする設定について解説します。
Rank Trackerとは
Rank Trackerは、GoogleやYahoo!などの検索順位を自動チェックしてくれるツールです。
ブログの記事のキーワードを設定して、そのキーワードに対して何番目に表示されるのかを示してくれるものです。
このツールがないと、Googleにキーワードを入力して順位を調べなければなりません。
とてもじゃありませんが、検索順位を調べるために時間をかけられません。
その検索順位チェックを自動化できるのが「Rank Tracker」なのです。
「Rank」(順位)、「Track」(追跡する)、「er」(~するもの)という意味があります。
そしてRank Trackerを導入した後に設定するのは次の3つです。
- ワークスペースの新規登録
- SEO検索キーワードの取得
- 順位取得のスケジュール設定
ワークスペースの新規登録
Rank Trackerの管理画面を開くと、いくつかのワークスペースがあります。
まず、新しくワークスペースを作成します。
管理画面のワークスペース上部の「+(追加ボタン)」をクリックします。
すると「新しいワークスペース」が作成され、追加できる項目が表示されます。
「キーワード」のみチェックされていると思いますが、下記の項目を追加します。
- Google.co.jp Rank(Google検索順位を表示)
- Google.co.jp 差異(前日比での順位差を表示)
- Google.co.jp (Mobile) Rank(スマホのGoogle検索順位を表示)
- Google.co.jp (Mobile)差異(前日比での順位差を表示)
この4項目を追加すれば、SEO検索順位や前日との差異が把握できるようになります。
SEO検索キーワードの取得
Rank TrackerにはSEOが評価した記事のキーワードを見つけてくれる機能があります。
管理画面の左側にある「キーワード調査」メニューをクリックします。
設定の流れは次の通りです。
| ステップ1 「ランキングキーワードの検索」 |
「ランキングキーワード」にブログのアドレスをコピー&ペーストし、「検索」をクリック。(パソコンでの操作の場合、右クリックして貼り付けができないことがありますので「ctrl+v」で貼り付けて下さい) |
| ステップ2 「キーワードグループの作成」 |
検索結果が表示されますので、表示されたキーワードの一番上のキーワードを右クリックし、「選択したキーワードをランクトラッキングに移動」をクリック。新しいキーワードグループを作成し、「わかりました」をクリック。 |
| ステップ3 「キーワードの登録」 |
追加したいキーワード上で右クリックし、「選択したキーワードをランクトラッキングに移動」をクリック。ステップ2で作成したキーワードグループを選択します。キーワードの右にある「>>」からでも追加できます。 |
キーワードを登録したことで、順位チェックすることができるようになります。
順位取得のスケジュール設定
Rank Trackerを使えば、毎回、Googleにキーワードを入力して順位を調べる必要がありません。
キーワードを設定し、タスクスケジュールに登録すれば、毎日自動で順位を調べてくれます。
また、前回の順位との変動をわかりやすく表示してくれます。
この機能を活用すれば、毎日決まった時間にチェックしてくれるので、管理がとても楽になります。
管理画面の上部にある「Scheduled Tasks & Alerts」(下から4つ目辺り)をクリックします。
次に「+追加する」のボタンをクリックします。
設定の流れは次の通りです。
| ステップ1 「タスクの種類の選択」 |
「検索エンジンのランキングを確認」がチェックされていることを確認し「次へ」をクリック。 |
| ステップ2 「プロジェクトの選択」 |
設定したいプロジェクトに「✔」し「次へ」をクリック。 |
| ステップ3 「タスクスケジュールの設定」 |
実行するタイミング「毎日」、開始時間「9:00」と入力し、「次へ」をクリック。 |
| ステップ4 「アラートの設定」 |
そのまま「次へ」をクリック。もし順位変動をメールで受け取りたい場合は設定します。 |
| ステップ5 「スケジュールされたタスク名の設定」 |
「9時ランキング更新」と入力し、「完了」をクリック。 |
この3つの設定をするだけで、Rank Trackerはぐっと使いやすくなります。
ちょっと困ったこと
実際に使っていて、ちょっと困った経験があったので参考にしてください。
順位チェックがされない?
順位チェックはRank Trackerを導入したパソコンが稼働していなければなりません。
私は使うときだけパソコンを立ち上げています。
あるとき、順位の履歴をみるとチェックされていない日があることに気づきました。
考えれば当たり前のことなのかもしれませんが、パソコンが起動されているからRank Trackerのプログラムが動くようです。
何もしなくても順位チェックが毎日蓄積されると思ってました。
サポートを受けるには英語で?
パソコンを起動すると、「修復された~」というメッセージが出てきました。
なんだろうと思って、ネットで調べてもよくわかりませんでした。
Rank Trackerのホームページにサポートがあったので、そちらから問合せてみることにしました。
日本語を話せる社員がいらっしゃらないそうです。
私は英語が使えないので、Google翻訳で英訳し、質問しました。
回答も英語なので、Google翻訳で和訳し、なんとか理解できました。
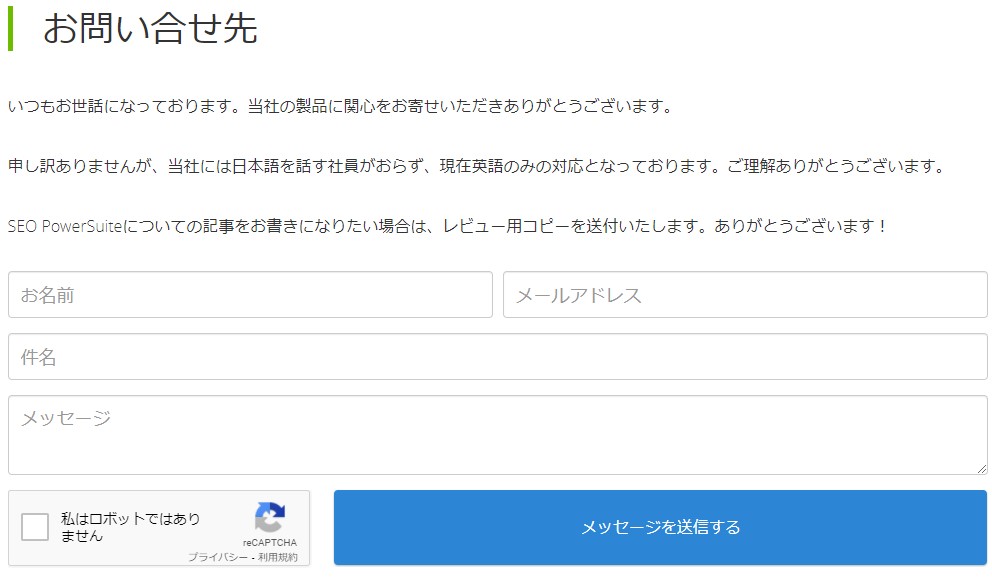
修復のメッセージは何?
パソコンを起動すると、「修復されたプロジェクトの選択」という画面が出てきました。
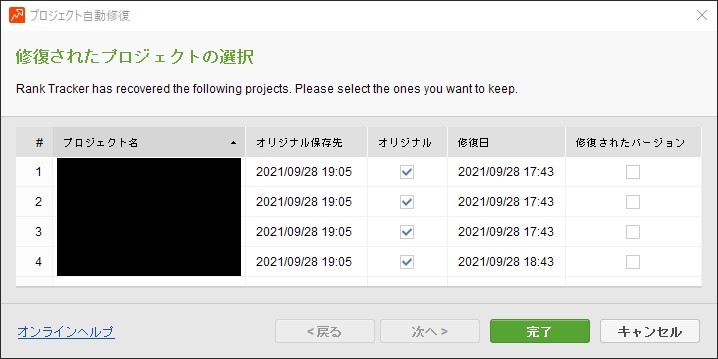
これをサポートに質問し、回答をもらいました。
対処方法は「そのまま完了で」でした。
サポートの方によりますと、このような通知が出るのはプロジェクトが適切に保存されておらず、プログラムが最後の変更を自動的に復元しようとしたことを意味するようです。
「修復されたバージョン」に対して、オリジナルは「復元されていない」バージョンとなります。
自動で最新の状態にチェックが入りますので、「そのまま完了で」となります。
プロジェクトの更新作業をしたら、こまめに保存が必要ですね。
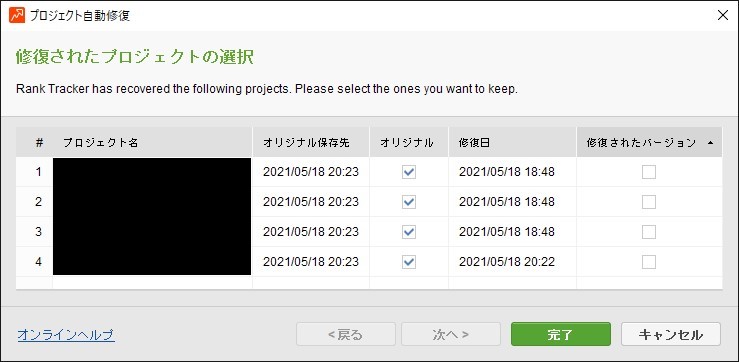
最終更新=オリジナルの場合
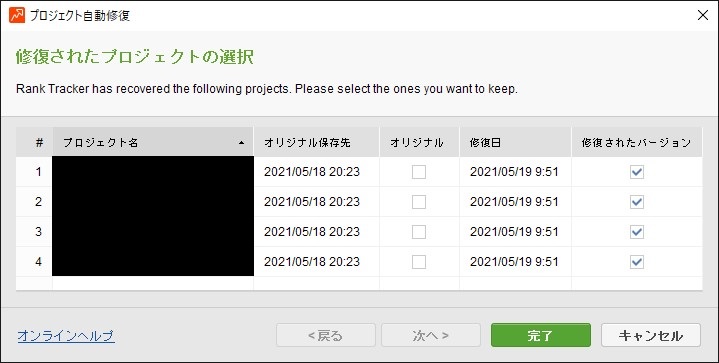
最終更新=修復されたプロジェクトの場合
まとめ

- SEO検索キーワードの取得で現時点の評価が分かりますので、定期的にチェックしてみてください。
- 検索順位の自動チェックは便利ですが、パソコンが起動されていなければ意味がありません。
- 「修復されたプロジェクトの選択」は更新日付を確認のうえ、完了させてください。
