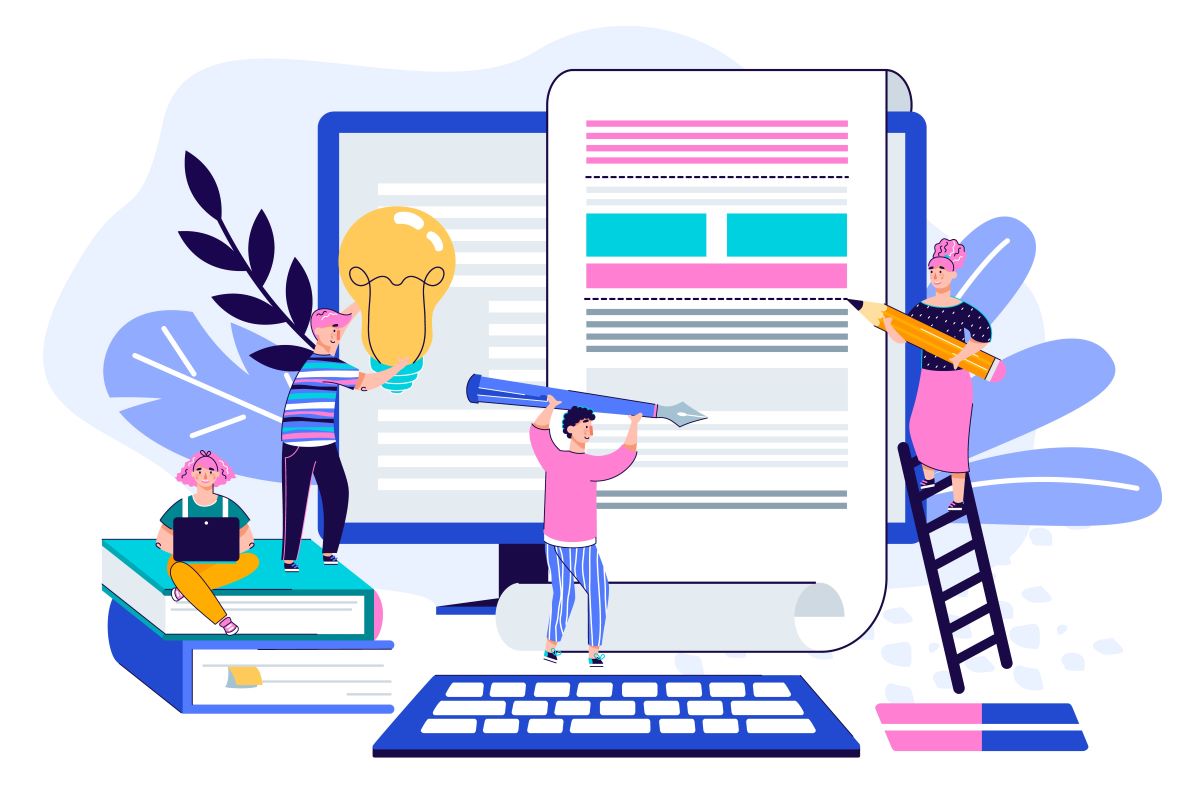(この記事は約2,100字です)
記事を読みやすくするために欠かせない画面スクリーンショットについてです。
Windowsユーザーを対象にしています。
パソコンの画面の撮影から、トリミング、マーカー、縮尺変更を解説します。
切り取り&スケッチ機能について
「切り取り&スケッチ」機能は、Windows10で新しく登場したアプリです。
パソコンの画面を撮影して、画像として保存することができます。
切り取り機能とスケッチ機能に分けて解説します。
切り取り機能について
切り取り機能は、パソコンの画面の対象を自由に選択して撮影できる機能です。
起動方法は「スタートメニュー」をクリックして、か行に「切り取り&スケッチ」があるのでクリックします。
![]()
また、[Windows]+[Shift]+[S]で起動することができます。
画面の切り取り
「切り取り&スケッチ」機能を起動すると、画面上部に切り取り機能が並びます。
切り取り機能は左から順に下記の通りです。
| 四角形の領域切り取り | 四角形で切り取れます。 |
| フリーフォーム領域切り取り | ドラッグして自由なエリアで切り取れます。 |
| ウィンドウの領域切り取り | ウィンドウを指定して切り取れます。 |
| 全画面表示の領域 | 全画面で切り取れます。 |
| 閉じる | 「切り取り&スケッチ」機能を終了します。 |
切り取り機能は「ウィンドウの領域」をお勧めします。
なぜなら、切り取った後に「画像のトリミング」機能でエリアを何度でも修正できるからです。
画面のトリミング
画面の切り取りをすると、編集画面になります。

編集機能は左から順に下記の通りとなります。
| はさみマーク 新規 ▽ | ハサミマークをクリックすると切り取り機能を起動できます。新規の隣の▽をクリックすると、時間差キャプチャの設定(3秒後、10秒後)ができます。 |
| 元に戻す | ひとつ前の操作に戻します。 |
| やり直し | ひとつ後の操作に進めます。 |
| タッチによる手書き | タッチパネルで編集するときはクリックします。オンの時は青線が表示されます。 |
| ボールペン | ボールペンで編集できます。オンの時は青線が表示されます。クリック後にペン先の青い部分をクリックすると色や太さが変えられます。 |
| 鉛筆 | 鉛筆で編集できます。オンの時は青線が表示されます。クリック後にペン先の青い部分をクリックすると色や太さが変えられます。 |
| 蛍光ペン | 蛍光ペンで編集できます。オンの時は青線が表示されます。クリック後にペン先の青い部分をクリックすると色や太さが変えられます。 |
| 消しゴム | 消しゴムで消せます。オンの時は青線が表示されます。クリック後に消しゴムの先の青い部分をクリックするとすべてのインクを消すこともできます。 |
| 定規 | 定規で真っすぐの線を引けます。オンの時は青線が表示されます。クリック後に定規の先の青い部分をクリックすると分度器が選択できます。分度器で曲線を引けます。 |
| 画像のトリミング | 画像をトリミングします。 |
| 名前を付けて保存 | 保存します。 |
| コピー | コピーします。 |
| 共有 | 共有します。 |
| … | その他の設定です。ファイルを開く、プログラムから開く、印刷、設定等があります。 |
「画像のトリミング」で画像領域を微調整できます。
調整後は「✔」マークをクリックすると確定します。
確定後も「画像のトリミング」をクリックすれば、何度でも変更できます。
画面の保存
トリミングが完了したら、「名前をつけて保存」をクリックして保存します。
スケッチ機能について
切り取った画面の一部を強調するときは、定規を使って「マーキング」するときれいに仕上がります。
また、個人情報を隠すために「墨消し」するときは、ボールペン(黒)を使うと良いです。
マーキング
(1)編集機能の「蛍光ペン」をクリックして、色や太さを調整します。
(2)定規をクリックして、線を引きたいところまで定規をドラックします。
(3)定規の上辺で、ドラックして線を引きます。

<黄色の蛍光ペン、太さ24で、マークした画像>
墨消し
(1)編集機能の「ボールペン」をクリックして、色や太さを調整します。
(2)定規をクリックして、線を引きたいところまで定規をドラックします。
(3)定規の上辺で、ドラックして線を引きます。

<黒のボールペン、太さ24で、墨消しした画像>
定規の角度の変更方法
定規の真ん中にある角度の近くで、マウスのホイールを回すと、「定規」の角度が変えられます。
※これまでクリックとドラックでの作業でしたが、定規の角度の変更では、「マウスのホイール」を使います。
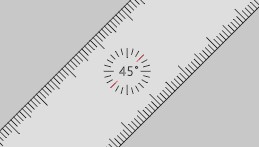
まとめ
- 記事は「読まれる」のではなく、「見られる」ものです。画像を使ってわかりやすい記事にしましょう。
- 編集作業は、「ウィンドウ領域の切り取り」、「画像のトリミング」、「保存」の順になります。
- 画像は「メディアの追加」でアップロードして、記事に挿入することができます。